All programs written in Java require JDK to run. To avoid confusion, many programs come with JDK pre-packaged, such as Oracle SQL Developer and Papyrus, or install JDK as a prerequisite as a part of formal installation such as Eclipse. As a result, your system may have many copies of JDK in different versions installed. To avoid the situation, you can install one version of JDK for all the programs to share. Here are the steps to follow:
- Download JDK standard edition (SE) from https://www.oracle.com/java/technologies/downloads/#java11 and select your desired version to download. Note:
- The current version of Eclipse require JDK 11 or above and the current Oracle SQL Developer are require Java 8 and 11, but not newer version. So, to be compatible with both, let use choose 11 to download.
- JDK SE Version 11 Installation: Double click on the downloaded file and follow the installation wizard to install. First, choose your installation folder.
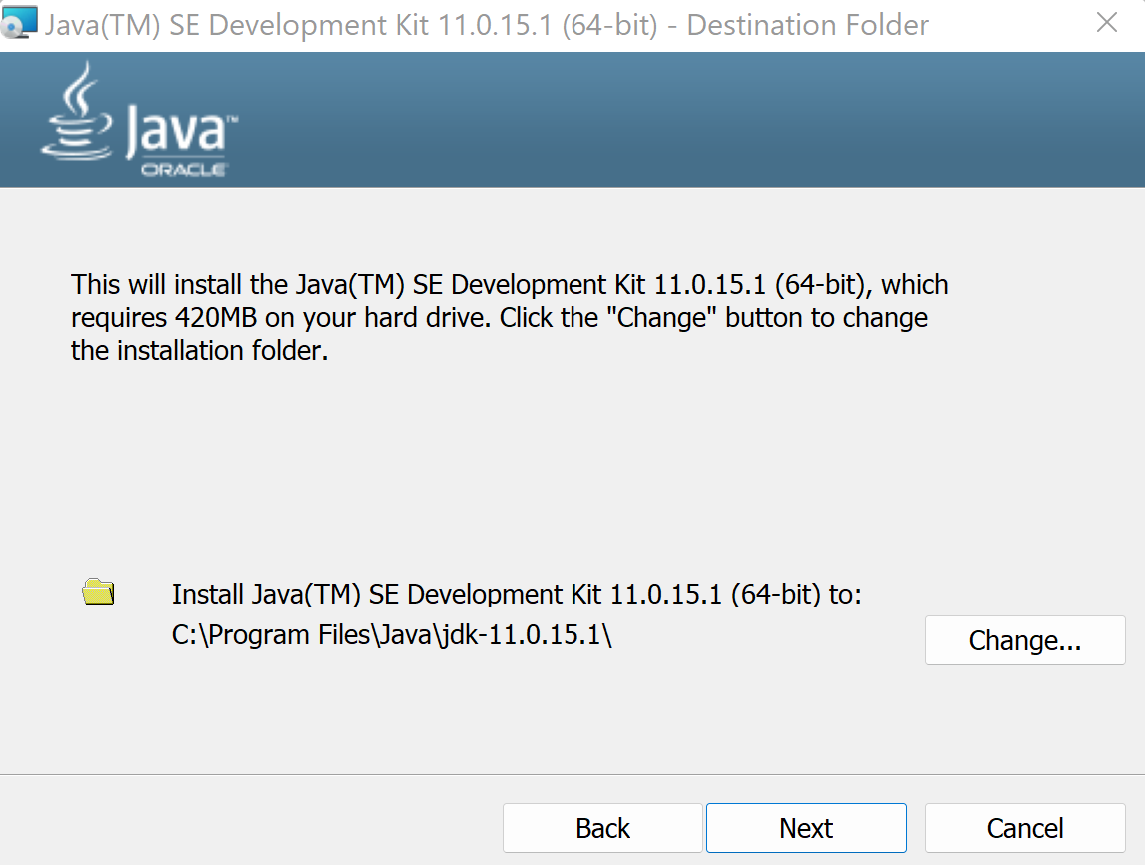
- JDK EE 8 Installation: Open and extract the zip file and
- To verify the installation, in the windows search box, type "cmd" and open Command Prompt (see below)
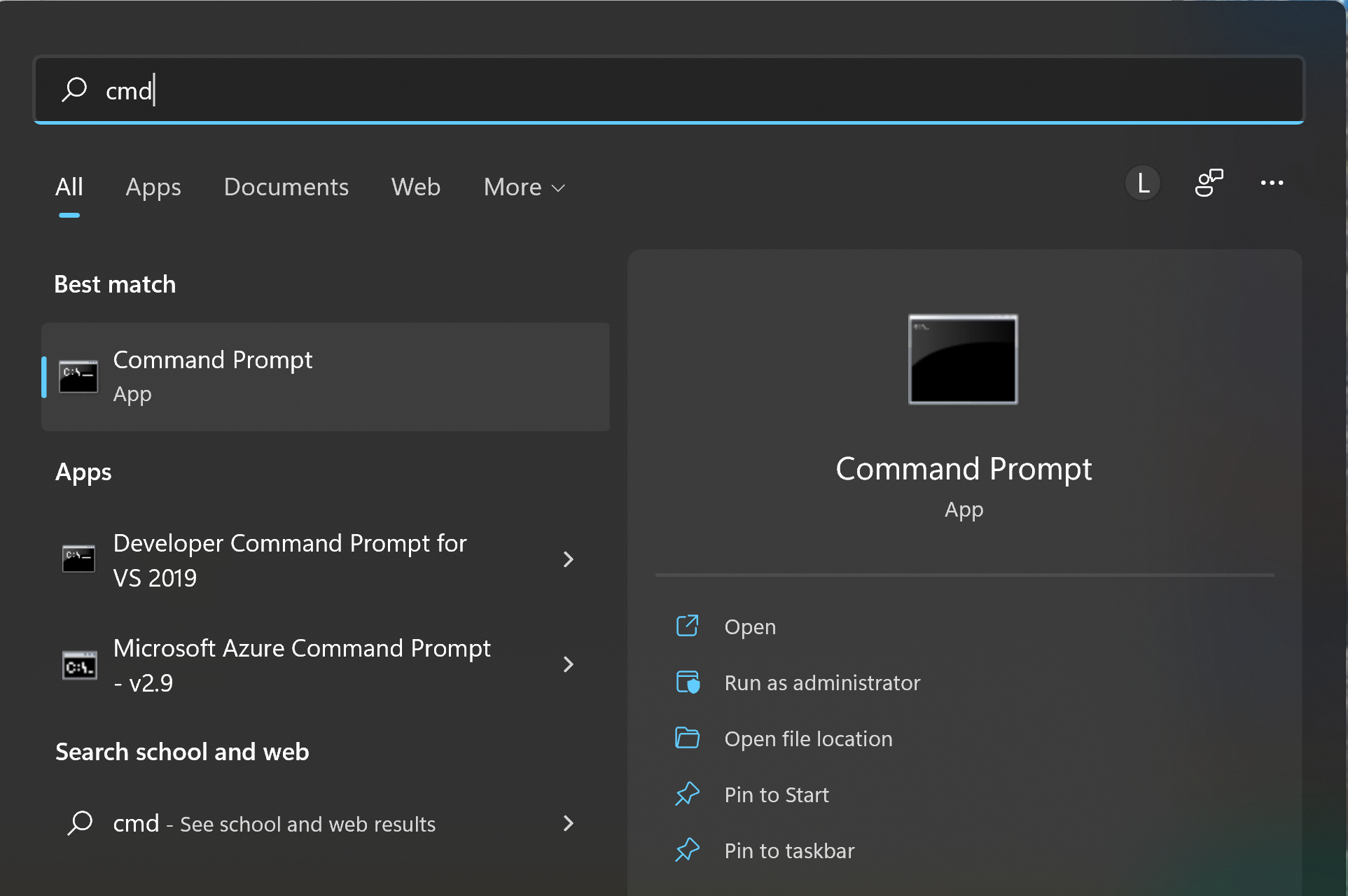
- In the command line, type "java --version" and you should see what version of JDK was installed.

- If you see something like the following, it means the path variable was not set by the installer. Follow the link https://www.ecourse.org/news.asp?which=5822 to add a new path value to Path variable
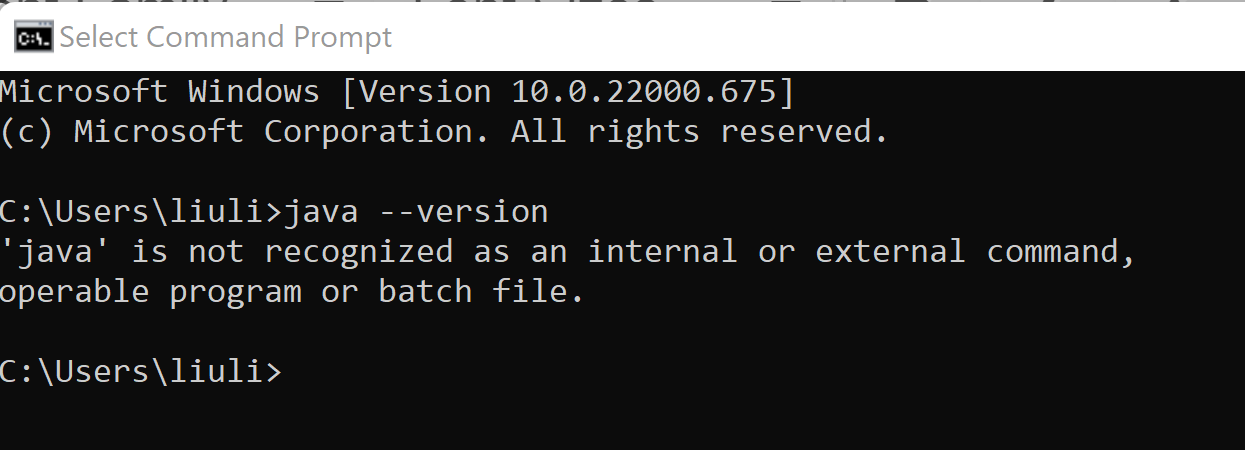 . .
Enterprise Edition SDK Installation
This is optional for regular Java programming. To support web development for JSP and servlets, you will need to also download and install enterprise edition (EE).
- Download EE SDK from https://www.oracle.com/java/technologies/java-archive-eesdk-downloads.html. The current version is 8
- Unzip the downloaded file and put it anywhere you like, for example, C:\Program Files\Java\
-
The 'asadmin' command-line utility is used to control and manage GlassFish (start, stop, configure, deploy applications, etc).
To start GlassFish, just go in the directory where GlassFish is located and type:
On Unix: glassfish5/glassfish/bin asadmin start-domain
On Windows: glassfish5\glassfish\bin asadmin start-domain
After a few seconds, GlassFish will be up and ready to accept requests. The default 'domain1' domain is configured to listen on port 8080. In your browser, go to http://localhost:8080 to see the default landing page.
To manage GlassFish, just go to web administration console: http://localhost:4848
Stopping GlassFish
=====================
To stop GlassFish, just issue the following command :
On Unix: glassfish5/glassfish/bin asadmin stop-domain
On Windows: glassfish5\glassfish\bin asadmin stop-domain
|